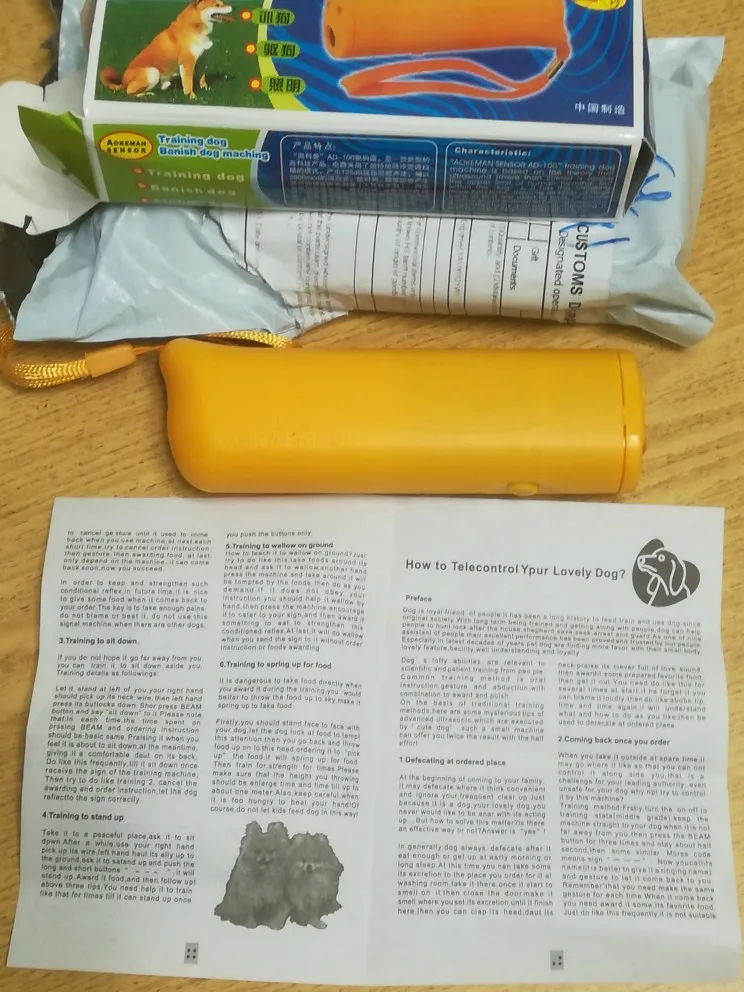Hsl Secondary Manual Download
Posted : admin On 28.05.2020- Java Sun Manual Download
- Hsl Secondary Manual Download Pdf
- Hsl Secondary Manual Download 2017
- Ipad Manual Download
- The KVM Combiner switch offered by HSl provides increased. Primary Display Secondary Display Note: 4 channel product illustrations shown throughout this manual are applicable to other KVM Combiner models. HS Secure KVM Combiner uic Setu uide 4 InSTallaTIon Table of Contents SCTIOS 1 2 3 4.
- The HSL Mathematical Software Library Over 50 years of getting the right answer. HSL (formerly the Harwell Subroutine Library) is a collection of state-of-the-art packages for large-scale scientific computation written and developed by the Computational Mathematics Group at the STFC Rutherford Appleton Laboratory and other experts.
Nov 20, 2018 To change all of the shot’s purple to red, we’re navigating back to the Lumetri Color panel and into the HSL/Secondary tab. Rather than manual selection, this time we’re using the eyedropper tool to select an area that looks the most representative of the color we want to change in the shot. Samsung rl4362fbasl fridge freezer user manual free.
Overview: HSL Secondary controls in the Lumetri Color panel
Premiere Pro CC 2015.3 has a new HSL Secondary section in the Lumetri Color panel. This feature adds precision color tools to isolate a color or luma key and apply a secondary color correction to it.
An HSL Secondary is commonly used after primary color correction is complete. The goal of an HSL Secondary is precise control over a specific color, not the overall image. Control over a single color is useful, for example, when the overall hue saturation curves are hitting their limits. Curves are then lowered to meet broadcast safe limits. Another typical scenario includes enhancing a specific color by making it stand out from the background or keying a specific luminance range, like a sky.
The organization of controls within the HSL section guides you through the workflow. This process requires setting a key, then refining your key and applying a color correction.
First, switch to the Color workspace by selecting it from the workspace bar at the top of application window. When you begin creating an HSL Secondary, the clip currently under the playhead is automatically selected so you can apply a color correction effect to it.
Open the HSL Secondary section within the Lumetri Color panel by clicking its header to expose the individual controls.
In this particular shot, you want to isolate the pink jacket and add a little more punch to it. This technique does not affect the rest of the image.
To pick a target color, use the 'Set Color' Eyedropper tool to isolate the pink jacket. Click the Eyedropper tool, then click again on a color in the monitor’s video image. Alternatively, instead of picking a color from the image, you can click one of the color swatches (round colored dots). This process selects a preset color as a starting point.
After you isolate the color of the jacket, the Hue, Saturation, and Lightness ranges (located just below the color swatches) reflect your color choice.
Java Sun Manual Download
Note:
Hsl Secondary Manual Download Pdf
While picking a color with the eyedropper, you can press the Ctrl/Cmd modifier key to switch to a larger sample size.
You now have a good starting point for creating an HSL Secondary.
Next, adjust, and refine the keyed (or masked) area.
Adjust the key to your liking by manipulating the H/S/L sliders. While you manipulate the ranges, the key toggles on automatically for you to better see the affected range. If you want the key to be persistent, click the check box next to the key preview pop-up menu. By default, the key preview is set to Color/Gray, giving you a better view of your key, since you can still recognize the image. You can also switch to a common Black/White mode via the drop-down.
To move the entire range, click in the central area of the desired H/S/L slider and move it left or right while holding down the mouse. Use the triangles at the top of the slider to expand/restrict the range and the triangles at the bottom to feather the selected range.
You can also deselect Hue, Saturation, Lightness ranges entirely. When deselected, the entire range is included in the key. For example, deselecting the H and S ranges allows you to quickly adjust the luma range to apply a lightness key.
To reset the ranges, click the reset button below the sliders or double-click the range slider.
Continue to adjust the ranges until the mask covers the entire desired region, like the jacket in this example. Then add some Denoise and Blur to smooth out the mask.
Once you have a well-defined key, use the grading tools in the Correction section to apply an isolated color correction to your key.
By default, a mid-tone color wheel is displayed, but you can switch to a traditional 3-way color wheel by clicking the icon just above the wheel.
Sliders for Temperature, Tint, Contrast, Sharpen, and Saturation are also available below the color wheel to precisely control the applied correction.
For this example, use the Saturation slider to give the jacket more punch and use the Sharpen slider to make it stand out more.
The HSL section of the Lumetri panel combines with the existing tools to give you even finer control of your shots. The new tools in the Lumetri Color panel allow you to achieve the perfect look in just a few clicks.
More like this
Hsl Secondary Manual Download 2017
Twitter™ and Facebook posts are not covered under the terms of Creative Commons.
Ipad Manual Download
Legal Notices Online Privacy Policy